1. Getting StartedIn order to access the portal, you will need a computer, a high speed (broadband) Internet connection and a web browser. To achieve full functionality, we recommend the following PC configuration: - High speed (broadband) Internet connection. (e.g. DSL, cable modem). A dial-up connection will not be sufficient for utilizing the portal.
- Windows XP or Windows 7 (or higher).
- Internet Explorer (IE) version 7.0 (or higher), latest version of Firefox, latest version of Chrome.
NOTE: other Java enabled web browsers may work but some functionality will be limited. Refer to Features Document for full details. - Latest version of Java (minimum version: Java 1.6)
2. Using this GuideThis guide is intended to provide a user who will have administrative privileges with an overview of the various features that are available for you in your portal. If your computer system meets the recommended settings above and you have been assigned a personal User Id and Password, you are ready to begin using the portal. Please use this guide to help you step through the different features that the portal has to offer. 3. Logging InSimply point your web browser to the secure web address (URL) that will bring you to your ROAM Portal login screen. The URL will be provided to you by your Information Services (IS) department. If you are already registered on the system, enter your username and password. Then click Log In. Figure-1: Login Screen 
4. User Administration4.1 OverviewThe User Administration functionality allows an organization to add/modify/delete users and to assign/remove roles. To have rights to this functionality, you need to be assigned the following role: [OrgName]OrgAdmin. 4.2 How to Access User AdministrationTo access the user administration: - Login to ROAM and navigate to the User Administration channel on the Front Page.
Figure-2: User Administration Channel 
- Select the User Administration link. The User Administration screen is displayed.
Figure-3: User Administration Screen 
By default, the View drop-down box is set to Users. You may select either Users or Roles from the drop-down list. 4.3 How to Search for UsersTo search for users: - Have the View drop-down box set to Users.
- Use the filter functionality to find user(s). It searches UserID and Full Name.
- To obtain the full list of users, click Filter
NOTE: * is already entered in the filter box |
- To obtain a subset of users, enter a series of letters with * and click Filter. E.g. If you enter *Admin, it returns all users whose User ID or Full name begins with Admin.
- For more filter capabilities, select the Advanced Filter link. It will provide more specific search criteria.
Figure-4: Filter Capabilities 
- The list of users (UserID and Full Name) is presented in the left pane of the administration screen.
Figure-5: List of Users Matching Search Criteria 
4.4 How to Add New UserTo add a new user: - Have the View drop-down box set to Users.
- Click New in the left pane.
- The New User screen is displayed in the right pane.
Figure-6: New User Screen 
- In the New User screen, enter the user information:
UserId | * ID used for logging in to ROAM. | First Name | * user’s first name | Last Name | user’s last name | Full Name | * user’s full name | Password | * user’s password | Password (confirm | *confirmation of password | Email Address | user’s email | Employee Number | user’s employee number | Bill Back Code | accounting code that this user would be charged back to | External ID | unique id (index) used to map our system to an external system | Description | used to further define the user’s profile | Vendor Notification | set to Enabled if a notification is to be sent to a configured email address when that user logs in. By default, this is set to Disabled. | RSA Authentication Required | set to True if a user is required to authenticate with RSA. By default, this is set to False. | Telephone Number | user’s phone number | Home Address | user’s home address | Corporate PC Addresses | user’s PC names or IP addresses that they can access through the Office PC Desktop channel. | iPad Target Addresses | IPs or server names that the user wants to connect to using the iPad | User Status | Active or Inactive. Only active users can authenticate through ROAM. The default value is Active. | Account Expiration date | disallows login if the current date and time has passed the specified Account Expiration date. | User Alias List | an alias that may be applied to the user | Preferred Locale | user’s preferred language. The default value is en_US. This dynamically changes based on the user’s last login. If the user logs in using the French login page, this setting changes to fr (for French). | Success URL | URL that the user will be redirected to upon successful authentication | Failure URL | URL that the user will be redirected to upon unsuccessful authentication |
NOTE: Fields with * next to them are mandatory. - Click Create. The user is added to the database and the user view in the right pane is updated.
- The next step in the new user creation procedure is to add the relevant roles to the new user’s profile. Without roles assigned, the user will not be able to log in and perform their required tasks and activities.
4.5 How to Modify a User’s ProfileTo modify a user’s profile: - Have the View drop-down box set to Users.
- Use the filter functionality to find the user.
- Click the arrow next to the user. The user’s detail information is displayed on the right pane.
Figure-7: User’s Detail Information 
- Make appropriate changes and click Save.
4.6 How to View Roles and the Users Assigned to Specific RoleTo view the list of roles and the users assigned to a specific role: - Select Roles from the View drop-down box.
- A list of roles is displayed in the left pane.
Figure-8: List of Roles 
- To view all users assigned to a role, click the arrow next to role. On the right pane, click Filter.
NOTE: The admin user is prevented from creating, changing or deleting roles from the system. |
4.7 How to Add Users to a Role- Select Roles from the View drop-down box. A list of roles is displayed in the left pane.
- Click the arrow next to the role.
- Click Add… in the right pane. The Add Users screen is displayed.
Figure-9: Add Users Screen 
- Find the user by entering information you know about the user and click Filter.
- The list of users meeting the search criteria is returned.
Figure-10: Filter Results 
- Click the checkbox to the left of the patient’s UserId and Full Name and click Submit. The next time this user logs in or refreshes their screen, they will see their new features.
4.8 How to Add Roles to a UserTo add roles to a user: - Select Users from the View drop-down box.
- Use the filter functionality to find the user.
- Click the arrow next to the user.
- Select Roles from the View drop-down box on the right pane.
- The roles assigned to the specific user are listed.
Figure-11: Roles Assigned to User 
- Click Add… in the right pane. The roles available for assignment are listed.
Figure-12: Roles Available for Assignment 
- Select the role(s) to assign to the user by clicking the box to the left of each role.
- Click Save. The next time the user logs in or refreshes their screen, they will see their new features.
4.9 How to Remove Roles to a UserTo remove roles to a user: - Select Users from the View drop-down box.
- Use the filter functionality to find the user.
- Click the arrow next to the user.
- Select Roles from the View drop-down box on the right pane.
- The roles assigned to the specific user are listed.
Figure-13: Roles Assigned to User 
- Select the role(s) to remove from the user by clicking the box to the left of each role.
- Click Remove. Role(s) are removed from the user.
5. AD Admin5.1 OverviewThe AD Admin functionality allows an organization to map their Active Directory groups to ROAM roles. It also allows for attribute mapping. This alleviates administration time as when ROAM accounts are dynamically created, they are automatically assigned the roles mapped to the AD groups they belong to and their mapped AD attributes get set in ROAM. If administrators change the ROAM roles mapped to an AD group (adds and/or removes roles), users will get their updated roles when they log in. Mapped attributes that get modified in AD, will also get updated when the user logs in. To have rights to this functionality, you need to be assigned the following role: [OrgName]ADAdmin. 5.2 How to Access the AD Role Mapping PageTo access the AD Role Mapping Page: - Login to ROAM and select the Manage Mappings link in the AD Administration channel.
Figure-14: Manage Mappings 
System logs link event: (User ID, User Name, Date/Time, Description=Manage Mappings, IP address). With ROAM’s reporting functionality, an organization can determine who and when a user has accessed the AD Admin tool. The AD Role Mapping page is displayed. Figure-15: AD Role Mapping Page 
5.3 How to View Current AD Group to ROAM Role MappingsTo view current AD group to role mappings, select View Current Mappings from the AD Role mapping page. Figure-16: Current Role Mappings 
5.4 How to Map AD Group to ROAM Role(s)To map AD Group to ROAM role(s): - From the AD Role mapping page, search for the AD group you would like to map.
NOTE: The search supports wild card capability (*)and is not case sensitive. |
Figure-17: Search AD Group 
- From the search results, select the AD Group you would like to map roles to.
Figure-18: AD Group Search Results 
- Select (Shift and Ctrl keys can be used for multiple selections) from the Available Roles the roles you want mapped to the selected Active Directory group and click arrow pointing to right. Select from the Mapped Roles the roles you want to unmap and click the arrow pointing to the left.
- Once satisfied with the selected AD group mappings, select Save Changes. The users’ roles will be updated on login.
Figure-19: Selected Group Mapping 
5.5 How to Add an Attribute MappingTo add an attribute mapping: - From the AD Role mapping page, select the Attribute Mapping tab.
Figure-20: Attribute Mapping 
- Click on the pencil icon next to the attribute you would like to map.
- Enter the appropriate Active Directory attribute and select the blue check mark to save the mapping.
NOTE: Users’ attributes will be updated on login. |
Figure-21: Add Attribute Mapping 
5.6 How to Delete an Attribute MappingTo delete an attribute mapping: - From the AD Role mapping page, select the Attribute Mapping tab.
- Select the pencil icon next to the attribute mapping you would like to delete.
- Delete the entry and select the blue check mark to save your deletion.
- The attribute will now be marked as <<unspecified>>. The appropriate attribute mapping is deleted from the LDAP.
NOTE: The attribute whose mapping has just been deleted is not removed from ROAM but it will no longer be updated. New users dynamically created in ROAM will not have that attribute stored in ROAM. |
5.7 How to Synchronize NOTE: It is recommended to use the synchronization upon login instead of this functionality. The bulk synchronization is unavailable by default. The specific user synchronization is always available. |
To synchronize: - From the AD Role mapping page, select the Synchronize tab.
Figure-22: Synchronize 
- To synchronize all users’ roles, select Synchronize All Users’ Roles.
- To synchronize all users’ attributes, select Synchronize All Users’ Attributes.
- To synchronize a specific user’s roles and attributes, enter the user’s uid and select Synchronize Specific User.
5.8 How to Refresh CachesTo refresh caches: - From the AD Role mapping page, select the Caches tab.
Figure-23: Caches 
- To refresh the AD groups cache, select Refresh Now.
- To refresh the account policies cache, select Refresh Now.
NOTE: Active Directory has its own account policies cache so refreshing ROAM’s cache might not necessarily mean that the newly updated account policies take effect immediately in ROAM after refreshing ROAM’s cache. |
6. Office PC Desktop6.1 OverviewThe Office PC Desktop provides remote PC access to any Windows server PC within the customer’s Intranet which has Windows Remote desktop turned on. Administrators enter the user’s IP address or PC name in the user’s ROAM account profile. The users will then have a link on their desktop which would grant access to the PC set up by the administrator. A user can access more than one PC. The list of accessible PCs can be configured to show up as descriptive text instead of an IP address or a server name. ROAM’s Office PC Desktop allows both RDS and VNC computer connections within the same channel. HTML5 technology is available for the RDS connection when Java is not available or is unusable. To have rights to this functionality, you need to be assigned the following role: [OrgName]OfficePCDesktop. As well the IP addresses or PC host names of your remote desktops need to be configured in the User Administration. 6.2 How to Setup Office PC DesktopTo set up Office PC Desktop: - Login to ROAM as an Administrator.
- Click the User Administration link in the User Administration channel.
Figure-24: User Administration Channel 
- Configure the IP addresses or PC host names for user’s remote desktop:
- Use the filter functionality to find the appropriate user.
- Click the arrow to the right of the Full Name of the user you wish to grant access to. The user’s details are displayed on the right side of the window.
- Enter the user’s appropriate IPs or Server names in the Corporate PC Addresses attribute. The entries can be prefixed with meaningful text to help the user differentiate between PCs to access. This is not mandatory. If multiple entries are required, they need to be comma delimited.
E.g. of format: <<Prefixed text 1>>=<<IP address1>>,<<IP address2>> Figure-25: Corporate PC Addresses Attribute 
- Click Save.
NOTES: - If the Administrator uses a PC name, that PC name must be resolvable to an IP address by the organization’s ROAM proxy sercvers (i.e., a route must exist that is not blocked by firewalls, etc.)
- If the Administrator uses an IP address, that address must be reachable via the ROAM proxy servers (i.e., a route must exist that is not blocked by firewalls, etc.)
|
- Assign the [OrgName]OfficePCDesktop role to user:
- In the right pane, select Roles from the View drop down box.
Figure-26: View Roles 
- The current roles assigned to the user are displayed.
Figure-27: Current Roles Assigned 
- Select Add... on the right pane.
- Select the [OrgName]Office PCDesktop role and click Save.
7. Remote Desktop for Tablets and Smartphones7.1 Setup User’s Target Addresses in ROAM Admin ConsoleTo setup a user’s target addresses: - Login to ROAM and navigate to the User Administration Channel on the Front Page.
Figure-28: User Administration Channel 
- Select the User Administration link.
- The User Administration screen is displayed.
Figure-29: User Administration Screen 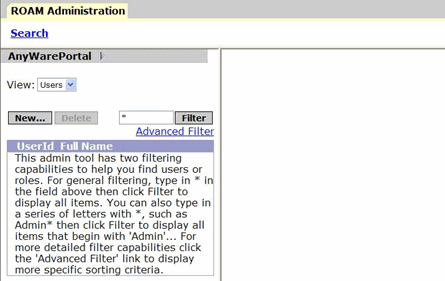
- Find the user using the filter functionality and select the arrow next to the user’s Full Name to get the user information. The user information is displayed on the right pane.
Figure-30: User Information 
- Scroll down the user information page until you get to the Jump RDP Target Addresses (IPs or Servernames) attribute. This is where you enter the target addresses you want to give the user access to on your device. You can enter multiple addresses but they need to be comma delimited.
Figure-31:Jump RDP Target Addresses 
- Select the Save at the top or bottom of the user information page.
7.2 Setup Connection7.2.1 Instructions for iPadTo setup the connection on your device: - Download the Jump Desktop Application (full version from Phase Five Systems, requires 10.7MB of free space).
Figure-32: Jump Desktop Application 
- Launch Jump and press the + in the top right to create a new connection.

- For the Host, enter the target address (hostname or IP address) you just entered in the ROAM Admin Console. Leave the port at 3389.

- Select Save.
- After saving, you are presented with a list of default settings for the connection. If you want to save your credentials to get in the server, select autologon.

- Enter terminal server’s credentials and then select Save.

- After saving, you are presented with a list of default settings for the connection. Scroll down to the Advanced options section, and select SSH Tunnel.

- Choose Add SSH Server (or select a previously created tunnel).

- In the SSH settings, enter:
- Host: enter the hostname of the iPad/VPN server
- Port: 80
- Username: user’s AD username
- Password: user’s AD password

- Select Save at the top right corner.
- Select Details to return to the connection settings.

- To start an application directly instead of launching the desktop, go under the Advanced options, click startup.

- Enter in the settings:
- Path: full path to the EXE to start
- Directory: the directory to launch the application in. Often, it is the same as full path without the exe filename.

For example, to launch Meditech: - Path: C:\Program Files\MEDITECH\MagicCS\Client\CSMAGIC.exe
- Directory: C:\Program Files\MEDITECH\MagicCS
- Select Save at the top right corner.
- Select Jump in the top left.

- You should now see the connection has been added to the list.
7.2.2 Instructions for AndroidTo setup the connection on your device: - Download the Jump Desktop Application (full version from Phase Five Systems).
Figure-33: Jump Desktop Application 
- Launch Jump and press the + in the top right to create a new connection.

- For the Host, enter the target address (hostname or IP address) you just entered in the ROAM Admin Console.

- Select Save.
- Select Auto Logon if you want to save your credentials to get in the server

- Enter terminal server’s credentials and then select Save.

- Select SSH Tunnel.

- In the SSH settings:
- Check Enabled
- Enter user’s AD username in User Name
- Enter 80 for Port
- Enter user’s AD password for Password

- Select Save.
- To start an application directly instead of launching the desktop, go under the Advanced options, click startup.

- Enter in the settings:
- Path: full path to the EXE to start
- Directory: the directory to launch the application in. Often, it is the same as full path without the exe filename.

For example, to launch Meditech: - Path: C:\Program Files\MEDITECH\MagicCS\Client\CSMAGIC.exe
- Directory: C:\Program Files\MEDITECH\MagicCS
- Select Save.
7.3 Launching ConnectionTo launch remote desktop connection: - Launch the Jump application.
- Select connection you want to launch.

- Enter AD password and select OK. (Only prompted if not entered during setup).
- Enter terminal server’s credentials and select OK. (Only prompted if not entered during setup).
8. ROAM VPN Service on Windows8.1 OverviewThe ROAM VPN Service provides powerful tunneling capability over SSL to allow secure access to complex client/server applications. ROAM VPN Service eliminates the need for other shim type implementations that require advanced MS Outlook functionality. Authorization to network resources defined within the VPN Service configuration (typically a subnet) is controlled through ROAM VPN Service roles. Multiple VPN Service roles can be defined within an organization to control access to groups of network resources/subnets. These roles are assigned to users by ROAM administrators through the ROAM Admin Console. ROAM VPN Service requires a small client to be installed on the end user’s PC. The download can be made available on the ROAM portal as part of the VPN Service role, or can be distributed as required by the IT Administrator. If the VPN Service is installed, but the user does not have the VPN Service role assigned, then the VPN Service capability will not be available for that user. The VPN Service can be uninstalled through the Windows Control Panel, or the Add or Remove Programs option. NOTE: This feature is only supported on Windows OS. It now supports UAC. |
8.2 How to install the ROAM VPN ServiceTo install the ROAM VPN Service: - Login to ROAM and navigate to the ROAM VPN Service channel.
Figure-34: ROAM VPN Service channel 
- Click the Click Here to Download ROAM VPN Service link.
- Click Run on the next two pop ups.
- Click Install on the VPN Setup Wizard.
- Click Continue Anyway on the hardware installation warning.
- Click Next.
- Click Finish.
8.3 How to Access VPN ApplicationsTo access VPN applications: - Login to ROAM and navigate to the ROAM VPN Application channel.
Figure-35: ROAM VPN Application Channel 
- Select the appropriate VPN link.
- The ROAM VPN feature provides detailed information to the user when a VPN link does not launch successfully for the following reasons:
- The user is not using a Windows Operating System to access the portal. The browser displays: Access to this application requires a Windows operating system.
- The ROAM VPN Service is not installed. The browser displays: Access to this link requires the ROAM VPN Service to be installed. Use the ROAM VPN Service channel to download the application or contact your technical support for further support.
- The ROAM VPN Service requires an upgrade. The browser displays: The ROAM VPN Service requires an upgrade. Use the ROAM VPN Service channel to download the latest version or contact your technical support for further support.
- The ROAM VPN Service is not established yet. The browser displays: A connection to these applications has not yet been established. Please wait for the icon to indicate a connection has been established before clicking a link in this channel. If you experience a prolonged delay, contact your helpdesk assistance.”
Figure-36: Icon when VPN Applications Not Available Yet 
Figure-37: Icon when VPN Applications Are Available 
9. ROAM VPN Client on Windows9.1 OverviewThe ROAM VPN Client provides direct access to the corporate LAN without the use of an Internet browser. It provides robust VPN authentication, confidentiality, and integrity without relying on IPSec, which utilizes the WinSock layer and can often encounter conflicts and errors with other programs. The ROAM VPN Client is initiated from the user’s PC. If the connection is dropped, it will automatically reconnect with the same IP. In general, split tunneling is used since it allows for better internet browsing. However, split tunneling can be disabled in interest of security. It tunnels through firewalls including Windows Firewall and NATs over any Internet connection. Although Java is not required, a client is required. It can be downloaded from a link provided in ROAM or can be distributed as required by the IT Administrator. The ROAM VPN client installs itself in Layer 3 of the IP stack which allows corporate TCP connectivity for all PC applications without special application configuration. The ROAM VPN Client solution is a great one for applications that cannot be port forwarded. NOTE: Requires AD authentication and Windows OS. |
9.2 How to install the ROAM VPN ClientTo install the ROAM VPN client: - Login to ROAM and navigate to the ROAM VPN Client channel.
Figure-38: ROAM VPN Client 
- Click the Click Here to Download ROAM VPN Client link. The following popup is displayed:

- Click Run. The following popup is displayed:

- Click Run. The ROAM VPN Client Setup Wizard is displayed:

- Click Install. A warning message is displayed:

- Click Continue Anyway. An Installation Complete popup is displayed:

- Click Next. A successful Message is displayed:

- Click Finish.
9.3 How to Launch VPN ClientTo launch the VPN client: - Double click the ROAM VPN Client icon on your desktop.
Figure 39: ROAM VPN Client Icon 
- The system prompts for credentials
Figure 40: ROAM VPN Client Authentication 
- Enter your AD credentials and click OK.
- System authenticates against AD.
- The system tray contains the OpenVPN GUI which when you scroll over gives the status: Connection to: <<portal name>>.
Figure 41: ROAM VPN Client GUI : Connecting 
- The OpenVPN GUI provides a popup message with status and IP information once connection is made.
Figure 42: ROAM VPN Client GUI : Connected 
NOTE: To shutdown the program, you have to right click on the OpenVPN GUI icon in the system tray and select Exit. |
10. ROAM VPN Client on MacROAM is now offering a Beta VPN Client for Mac. If you are interested in this solution, contact support@anywaregroup.com to request the feature. They will create a new role which will deliver a link on your desktop. When you first select the link, it will prompt for the local admin credentials to install. Once installed however, a user’s network credentials for authentication is sufficient to connect to the VPN. 11. ROAM VPN Client on iPad NOTE: ROAM VPN Client is also available for smartphones. Instructions are very similar to the ones written below for iPad and Android. |
11.1 Installation of OpenVPN Connect client on iPad*You only need to do this once on a device. To install OpenVPN Connect: - Go to the App Store and search for OpenVPN Connect
- Select INSTALL

NOTE: Requires [OrgName]MobileVPN role |
*You only need to do this once on a device. To configure OpenVPN Connect: - Login to ROAM
- Select the Click Here to Download your configuration for iPad VPN

- Select Open in “OpenVPN”

- If you want to store your credentials, select green plus sign icon

- Enter ROAM credentials switch Save to ON.

11.3 To connect/disconnect VPN To connect to VPN: - Select OpenVPN Connect application on your device

- Switch Connection to ON

- At the top left of your device, you will see VPN when it is connected.

- To disconnect, switch Connection to OFF.
12. ROAM VPN Client on Android12.1 Installation of OpenVPN Connect client on Android*You only need to do this once on a device. To install OpenVPN Connect: - Go to the Play Store and search for OpenVPN Connect

- Select OpenVPN Connect

- Select INSTALL

- Select ACCEPT

NOTE: Requires [OrgName]MobileVPN role |
*You only need to do this once on a device. To configure OpenVPN Connect: - Login to ROAM
- Select the Click Here to Download your configuration for Android VPN

- Select arrow to view downloads. Select AnyWareGroup_new-4.ovpn file

- Select Accept

- Enter Username. Select Next (on keyboard)

- Enter password. Select Next (on keyboard)
- If you want to save your credentials, check the Save box.
12.3 To connect VPN To connect to VPN: - Select OpenVPN Connect application on your device

- Select Connect

- To disconnect, select Disconnect

13. Remote Support13.1 OverviewROAM’s remote support tool allows end users to request online support. The user either selects the Having trouble signing in? link on the login page or the Remote Support link from the Help drop down on the ROAM desktop. The Remote Support popup will instruct the user to call the help desk. Figure-43: Remote Support Request from Desktop 
Figure-44: End User Remote Support 
As the remote support administrator (admin) you have the ability to securely and remotely view and control the end user’s desktop. To have rights to this functionality, you need to be assigned the following role: [OrgName]RemoteSupport Admin. To download the remote support admin tool: - Login to ROAM and navigate to the Remote Support Admin channel.
Figure-45: Remote Support Admin Channel 
NOTE: instruction text is configurable by organization. |
- Select the appropriate button. A security warning is displayed.
Figure-46: Security Warning 
- Select Run. The setup status is displayed.
Figure-47: Status 
Another security warning is displayed. Figure-48: Second Security Warning 
- Select Run. The status and then the first TeamViewer Setup screen are displayed.
Figure-49: First TeamViewer Setup Screen 
- Select Next>.
- Select company/commercial use.
- Select Next>. The license agreement is displayed:
Figure-50: License Agreement Screen 
- Select I accept the terms of the License Agreement.
- Select Next>. The following screen is displayed:

- Select Finish. The download is complete.
Figure-51: Remote Admin Support Tool 
- Activate the license by selecting Extras>Activate license and entering the License code.
13.3 How to provide remote support helpTo provide remote support help: - When an end user calls for remote support help, ask them if they are on a Mac or Windows OS. The first link displayed should be the correct one (as they are set to show up based on the end user’s OS).
- Take the end user through the download process:
- Double click on appropriate download link. A Security Warning is displayed on the end user’s computer:

- End user must select Run on Warning screen.
- Status of setup is displayed on end user’s computer.

- Another Warning screen is displayed on end user’s computer:

- End user must select Run on second Warning screen.
- Status screen is displayed again.
- The following screen is displayed to end user:

- Ask the end user for the ID displayed on their screen.
- Open your support admin tool:
- Double click on the TeamViewer icon located on your desktop.
Figure-52: TeamViewer Icon 
The Team Viewer application opens: 
- Enter the ID provided by the end user on their screen (Partner ID field) and select Connect to partner.
The following screen is displayed: 
- Ask the end user for the password displayed on their screen.
- Type in the password and select Log On.
You are provided access to the end user’s computer. 
NOTE: Selecting red x on the top menu or bottom right corner menu will terminate the session. |
|